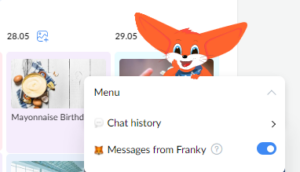How Registered Users Can Contact the Support Service Through Their Personal Account
1. To contact the POSTOPLAN Support Service through your user account, click on the FAQ and Support button in the upper right corner of the screen.
Select Support from the drop-down list.
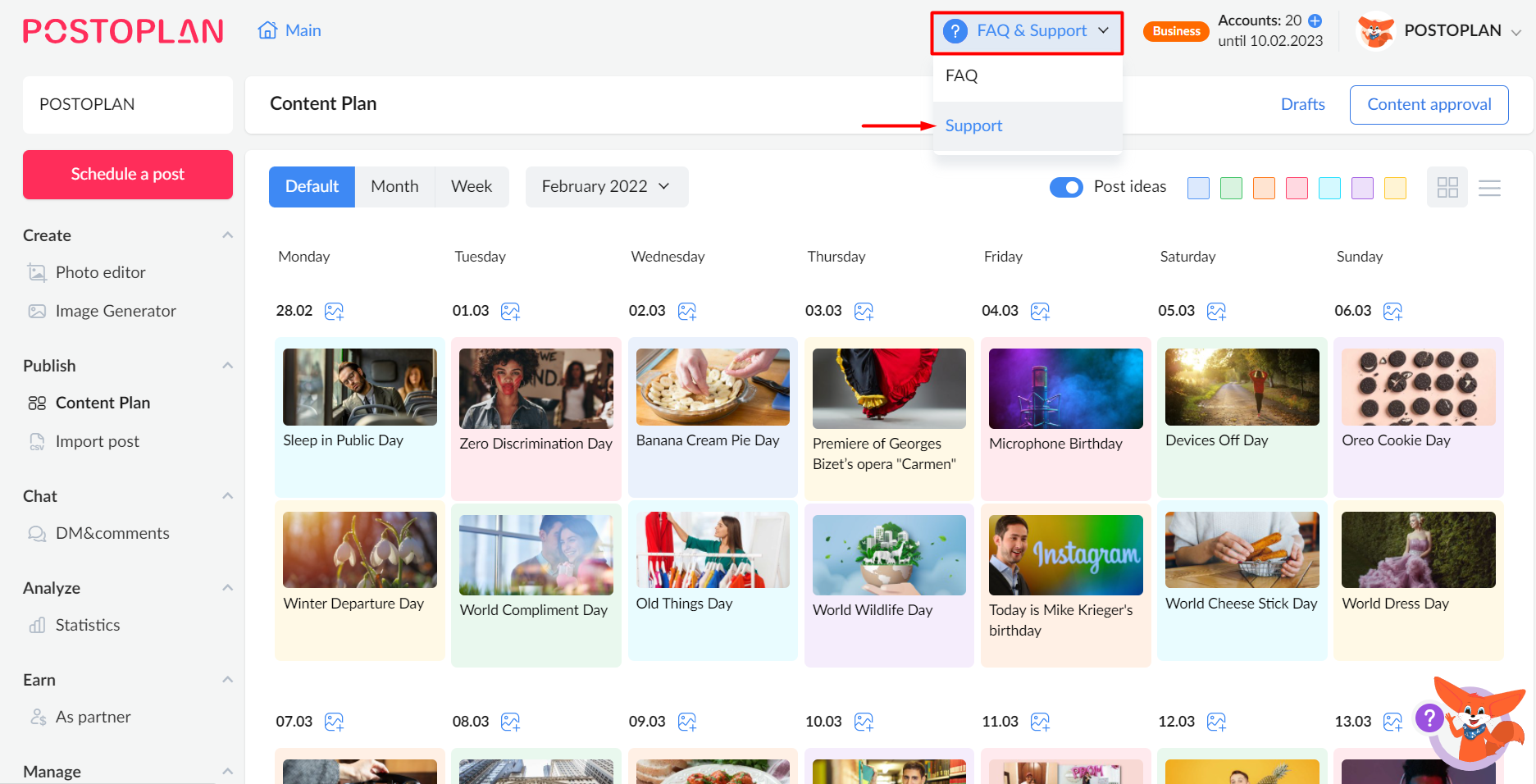
2. You can read the most frequently asked questions and the answers in a pop-up window on the righthand side of the screen.
If you cannot find the answer to your question, scroll to the very bottom of the window to find the Contact Support Service section.
Then fill in the Subject (short name of the problem) and Description (detailed description of the problem) fields. For more efficient processing of your request by our Support Service, attach images (screenshots) as follows: click on the paperclip icon in the corner of the Description field and select the photos. Check that all fields are completed and then click the Submit button.
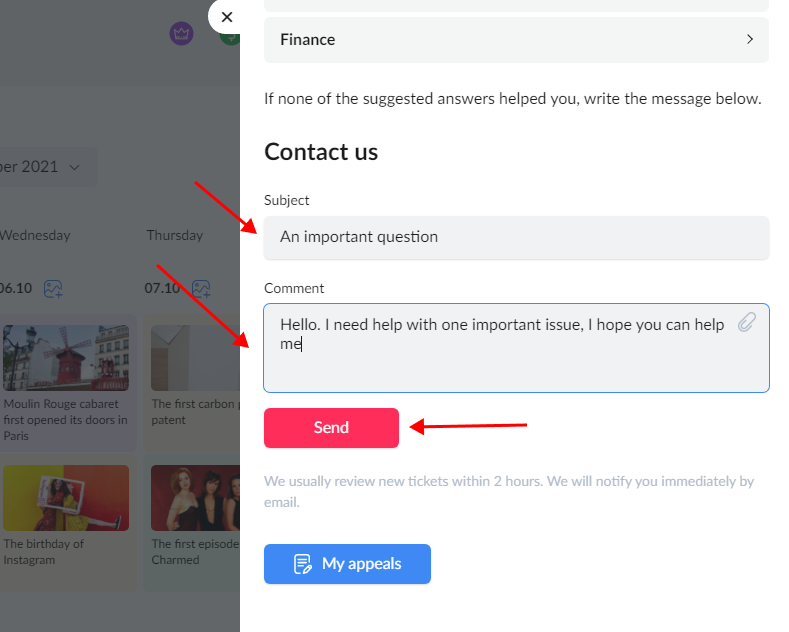
3. A response notification from the Support Service will be sent to the email address associated with your account. You can also read the response by clicking on the My Support Requests button in the Support section in the upper right corner of the screen (a pop-up window will open on the right side of the screen, and at the bottom, under the request submitting field, a blue My Support Requests button will appear).
When you receive the Support Service response, a notification icon will appear on the My Support Requests button.
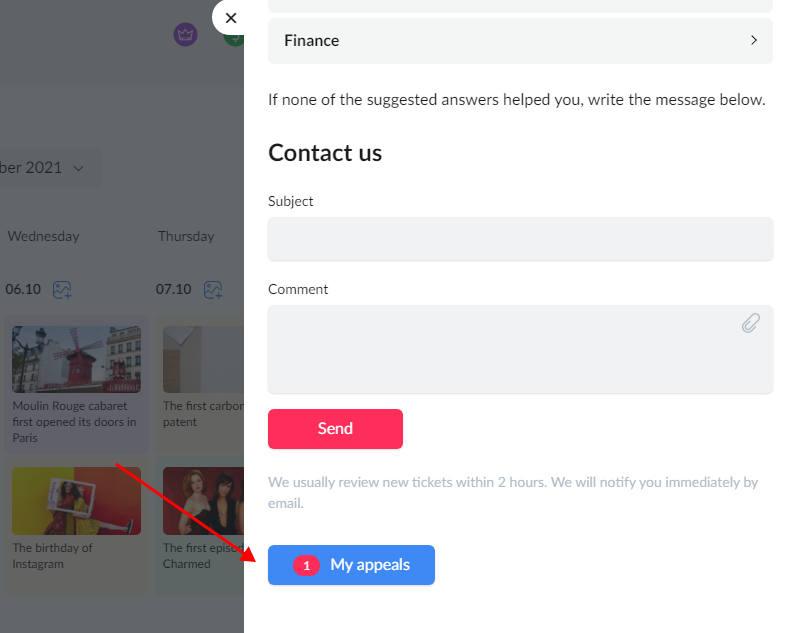
4. Clicking on the button will take you to the My Support Requests page. Active chats and support requests are displayed here.

5. Clicking on the chat/request will open a chat window where you can extend your message sent to the Support Service, answer clarifying questions, and attach any requested images.
If your request has been solved, click on the Request Is Solved button in the open chat window.
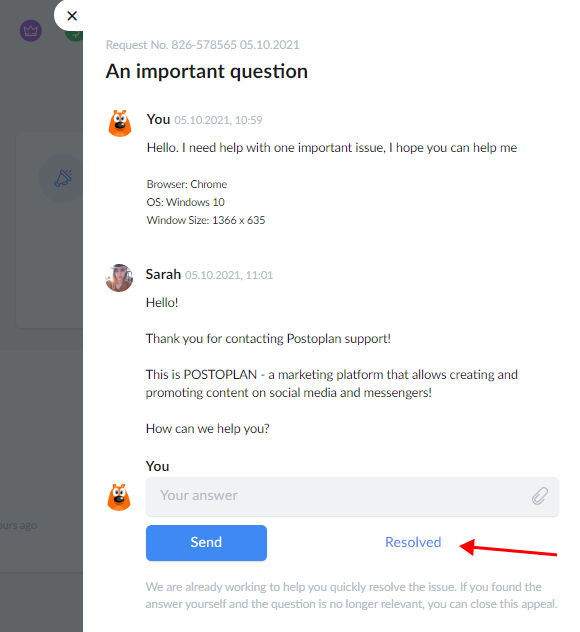
6. The chat with the solved request will be moved to the Solved tab, where you will find all your previous support requests.
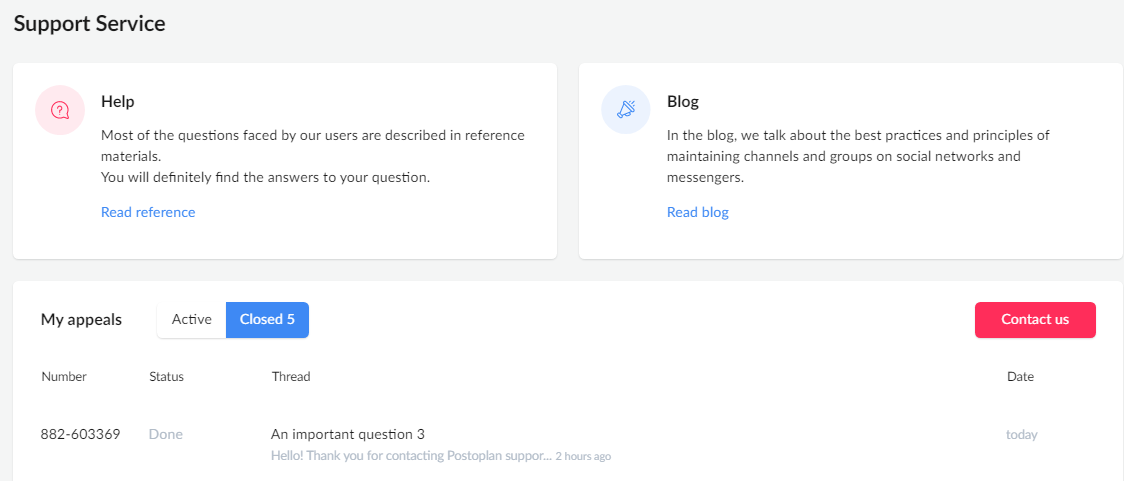
7. You can re-read the Support Service responses and, if necessary, resume the chat on the topic by clicking on the Reopen button.
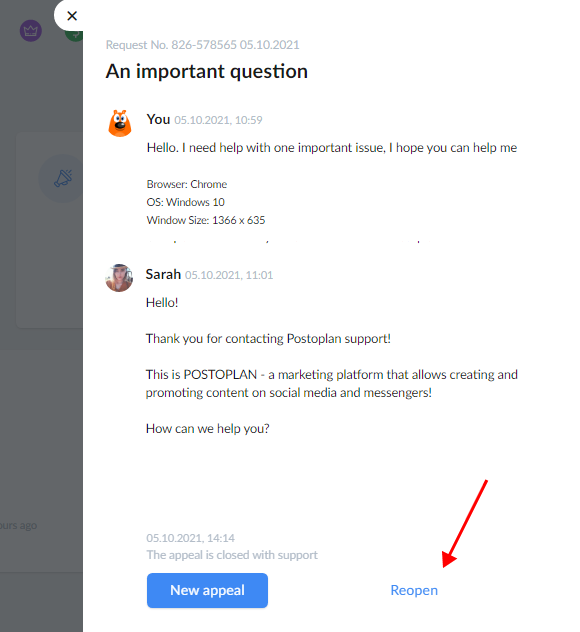
Or you can make use of our chatbot – it can be found in the bottom right corner of the screen.
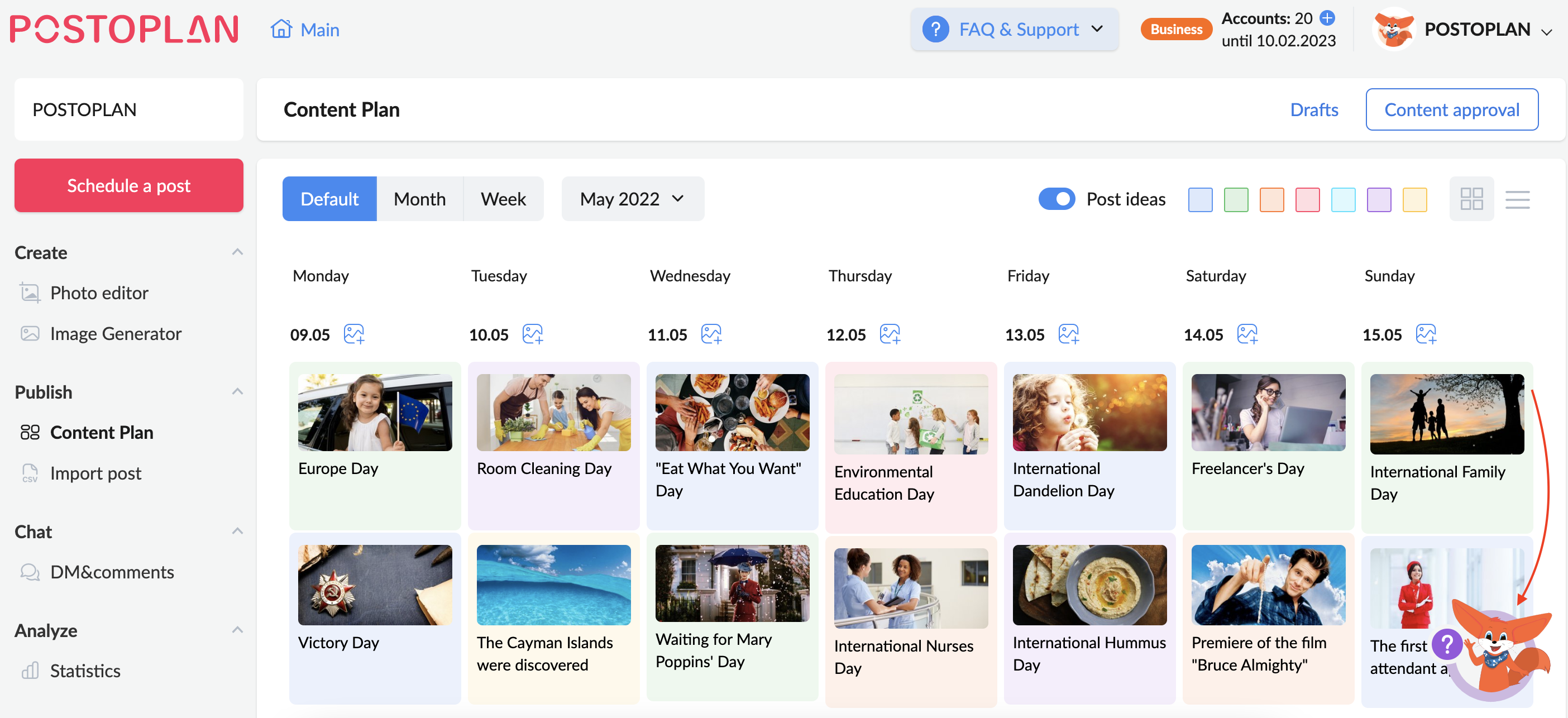
Clicking on it will bring up a menu with different categories. Select the category most suitable for your question and read the frequently asked questions.
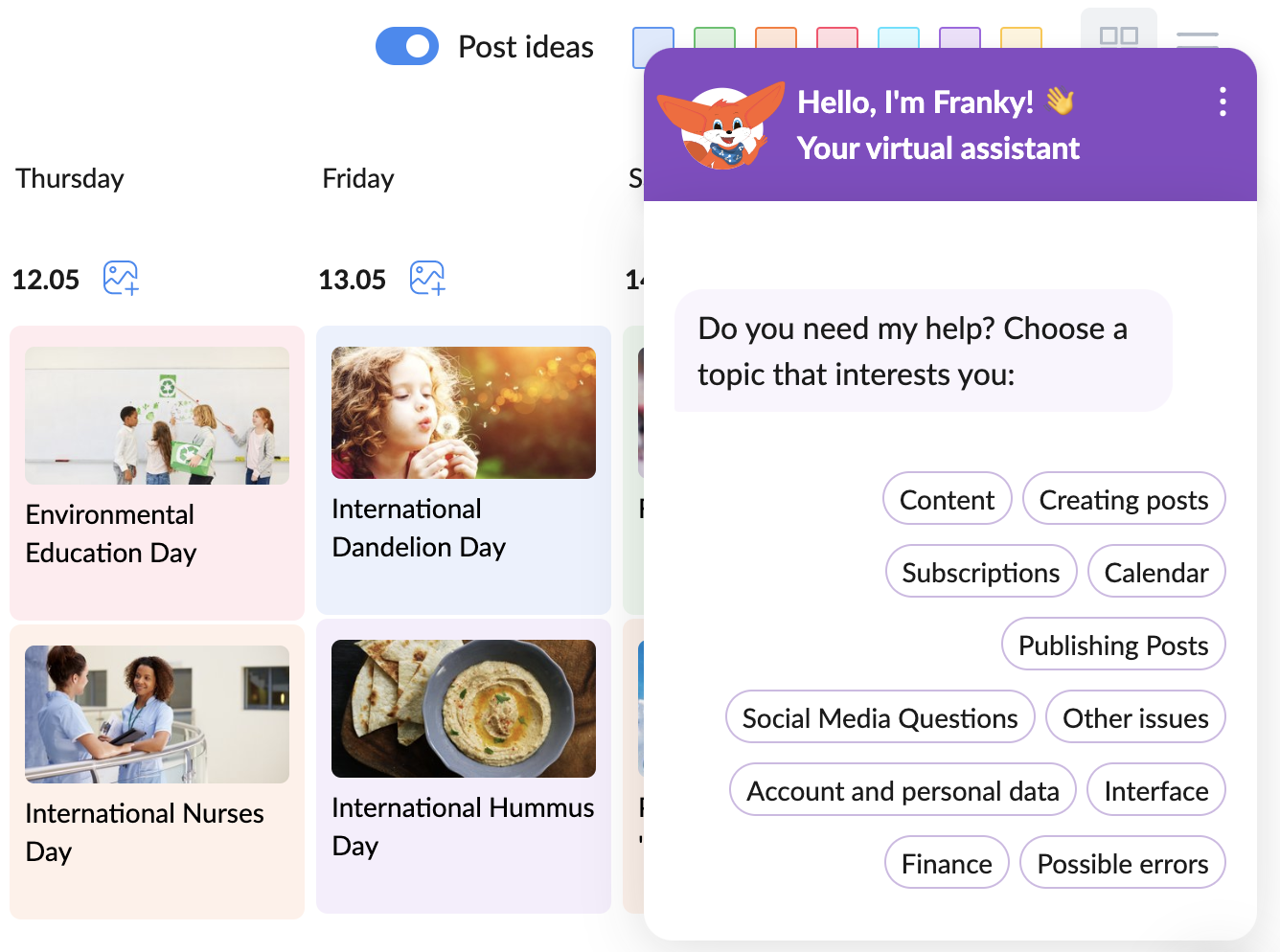
If your question is not on the list, select “No, I have a different question.” Select a subject for your question and describe your request to the support service in the window that appears.
As soon as the support service responds, you will receive a notification in the chatbot:

Please note that if you submit a request through the form or the My Requests page, a response will appear in the appropriate section. Responses only appear in the chatbot if you have used it to send your message to the support service.